Windows10 Client Hyper-V にて CentOS7 box に NAT 環境を構築する (1/2)
目的とゴール
Windows10 Pro では Client Hyper-V と呼ばれる仮想マシン環境を構築することができます。
この一連のポストは、Windows10 Pro をホストとした Hyper-V による CentOS7 の仮想マシンを、 ウェブアプリ等のローカル開発環境とするためのネットワーク環境を整える手順をステップバイステップで示すことを目的とします。
このポストで紹介する手順に沿ってネットワーク環境を構築することで
- ゲストの CentOS 環境へはホストとなる Windows10 からしかアクセスできないようにしたい
- ゲストの CentOS 環境の中からは自由に外部(インターネット)へアクセスしたい(yum install 等のため)
という要求を満たすことができるようになります。
構築を行う環境および前提条件
- ホストOS : Windows10 Pro バージョン 1511 ビルド 10586 以降
- ホストOSで Hyper-V が有効化済みであること
- ゲストOS : CentOS 7
各種設定の操作は主に PowerShell を利用します。
実装の方針
- ホストPCの中に仮想ネットワークアダプタを2つ作り、1つはホストオンリー接続用とし、もう1つはNAPT接続用とする。
- ゲスト側にもホストオンリーアダプタへの接続用とNATアダプタ接続用の2つのネットワークインターフェースを設定する。
- NAPT接続用のアダプタにはNATオブジェクトの割り当てを行い、NAT用ネットワークとして振る舞えるようにする。
- NAPT接続用アダプタはホストPCの物理NICを経由して、インターネットへの接続を可能となる。
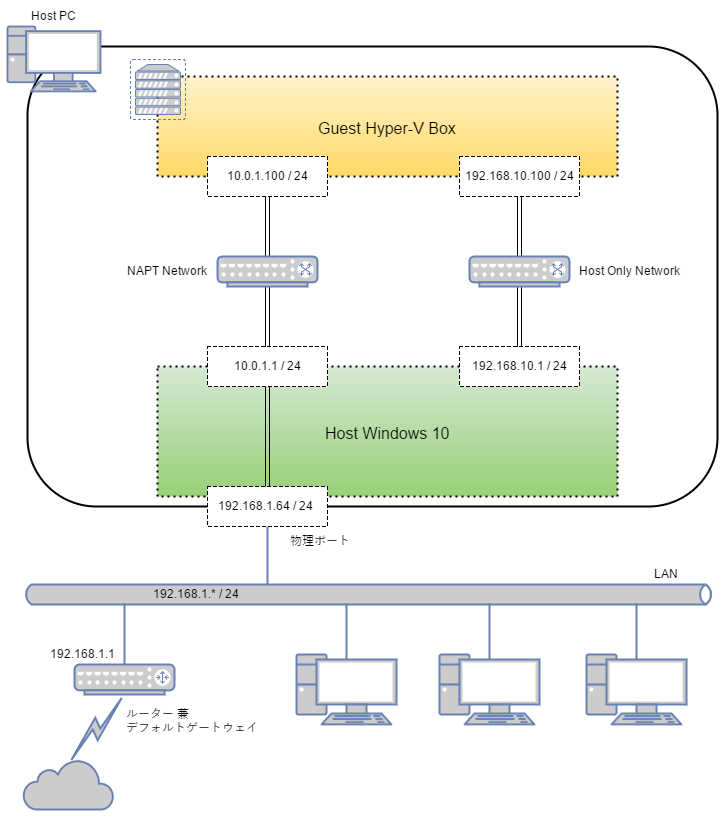
ネットワーク構成図
以降の手順で、上図のようなネットワーク環境を構築していきます。
構築作業の全景
この一連のポストでは以下の手順で進めていくことになります。
- ホスト側に仮想ネットワークアダプタを作成する (←)
- ゲスト側にネットワーク設定を行う
当ポストでは前半の手順を示します。
構築の手順
ホスト側でホストオンリー用仮想ネットワークアダプタを作成する
ネットワークアダプタは Hyper-V マネージャーから GUI で操作していく方法と、 PowerShell から CUI で操作する方法の、いずれかで作成できます。
ここでは CUI から作成する方法で示していきます。
まず管理者権限で PowerShell コンソールを開きます。 次の New-VMswitch コマンドを実行して、内部用仮想ネットワークアダプタを作成します。 これは Hyper-V マネージャで言えば、新規の内部仮想スイッチを作成したことに該当します。
PS C:\WINDOWS\system32> New-VMswitch -SwitchName "HostOnly" -SwitchType Internal
Get-NetAdapter コマンドでネットワークアダプタ一覧を表示させます。
ここで今作成した HostOnly の ifIndex の値をメモしておいてください。
次の例では「20」となっています。
PS C:\WINDOWS\system32> Get-NetAdapter
Name InterfaceDescription ifIndex Status MacAddress LinkSpeed
---- -------------------- ------- ------ ---------- ---------
Wi-Fi Qualcomm Atheros AR9485 Wireless Net... 19 Disconnected 48-**-**-**-**-F4 0 bps
vEthernet (HostOnly) Hyper-V Virtual Ethernet Adapter 20 Up 00-**-**-**-**-00 10 Gbps
イーサネット Realtek PCIe GBE Family Controller 14 Up D8-**-**-**-**-CF 100 Mbps
New-NetIPAddress コマンドで、この HostOnly ネットワークアダプタに対する IP アドレスを設定します。
ここの例では 192.168.10.1/24 を割り当てています。
また -InterfaceIndex オプションで先ほどメモした ifIndex の値を指定しています。
PS C:\WINDOWS\system32> New-NetIPAddress -IPAddress 192.168.10.1 -PrefixLength 24 -InterfaceIndex 20
IPAddress : 192.168.10.1
InterfaceIndex : 20
InterfaceAlias : vEthernet (HostOnly)
AddressFamily : IPv4
Type : Unicast
PrefixLength : 24
PrefixOrigin : Manual
SuffixOrigin : Manual
AddressState : Tentative
ValidLifetime : Infinite ([TimeSpan]::MaxValue)
PreferredLifetime : Infinite ([TimeSpan]::MaxValue)
SkipAsSource : False
PolicyStore : ActiveStore
IPAddress : 192.168.10.1
InterfaceIndex : 20
InterfaceAlias : vEthernet (HostOnly)
AddressFamily : IPv4
Type : Unicast
PrefixLength : 24
PrefixOrigin : Manual
SuffixOrigin : Manual
AddressState : Invalid
ValidLifetime : Infinite ([TimeSpan]::MaxValue)
PreferredLifetime : Infinite ([TimeSpan]::MaxValue)
SkipAsSource : False
PolicyStore : PersistentStore
デフォルトゲートウェイやDNSの設定は特に必要ありません。
ホスト側でNAPT用仮想ネットワークアダプタを作成する
こちらはNAPT用であるため、前項で示した手順に加えて物理NICへのNAT接続設定が必要となります。
内部用仮想ネットワークアダプタを作成する
まず前項と同様の手順でNAPT用の仮想ネットワークアダプタを作成します。
HostOnly と同様に内部用の仮想ネットワークアダプタを作成することになります。
PS C:\WINDOWS\system32> New-VMswitch -SwitchName "NAPT" -SwitchType Internal
PS C:\WINDOWS\system32> Get-NetAdapter
Name InterfaceDescription ifIndex Status MacAddress LinkSpeed
---- -------------------- ------- ------ ---------- ---------
Wi-Fi Qualcomm Atheros AR9485 Wireless Net... 19 Disconnected 48-**-**-**-**-F4 0 bps
vEthernet (NAPT) Hyper-V Virtual Ethernet Adapter #2 12 Up 00-**-**-**-**-01 10 Gbps
vEthernet (HostOnly) Hyper-V Virtual Ethernet Adapter 20 Up 00-**-**-**-**-00 10 Gbps
イーサネット Realtek PCIe GBE Family Controller 14 Up D8-**-**-**-**-CF 100 Mbps
やはり同様にこのネットワークアダプタにIPアドレスを割り当てます。
ここの例では 10.0.1.1/24 を割り当てています。
PS C:\WINDOWS\system32> New-NetIPAddress -IPAddress 10.0.1.1 -PrefixLength 24 -InterfaceIndex 12
IPAddress : 10.0.1.1
InterfaceIndex : 12
InterfaceAlias : vEthernet (NAPT)
AddressFamily : IPv4
Type : Unicast
PrefixLength : 24
PrefixOrigin : Manual
SuffixOrigin : Manual
AddressState : Tentative
ValidLifetime : Infinite ([TimeSpan]::MaxValue)
PreferredLifetime : Infinite ([TimeSpan]::MaxValue)
SkipAsSource : False
PolicyStore : ActiveStore
IPAddress : 10.0.1.1
InterfaceIndex : 12
InterfaceAlias : vEthernet (NAPT)
AddressFamily : IPv4
Type : Unicast
PrefixLength : 24
PrefixOrigin : Manual
SuffixOrigin : Manual
AddressState : Invalid
ValidLifetime : Infinite ([TimeSpan]::MaxValue)
PreferredLifetime : Infinite ([TimeSpan]::MaxValue)
SkipAsSource : False
PolicyStore : PersistentStore
NAPT用仮想ネットワークアダプタにNATオブジェクトを割り当てる
New-NetNat コマンドによって 内部ネットワークアダプタに対して NAPT 機能を割り当てることができます。
PS C:\WINDOWS\system32> New-NetNat -Name "MyNAPT" -InternalIPInterfaceAddressPrefix 10.0.1.0/24
Name : MyNAPT
ExternalIPInterfaceAddressPrefix :
InternalIPInterfaceAddressPrefix : 10.0.1.0/24
IcmpQueryTimeout : 30
TcpEstablishedConnectionTimeout : 1800
TcpTransientConnectionTimeout : 120
TcpFilteringBehavior : AddressDependentFiltering
UdpFilteringBehavior : AddressDependentFiltering
UdpIdleSessionTimeout : 120
UdpInboundRefresh : False
Store : Local
Active : True
なお -InternalIPInterfaceAddressPrefix オプションにはネットワークアドレス(10.0.1.0)が指定されていることに注意してください。
この設定により、10.0.1.0/24 に属する内部ネットワークから NAPT によるネットワークアドレス・ポート変換が働くようになり、
この 10.0.1.0/24 ネットワーク空間の中からは、
先ほどこの仮想ネットワークアダプタに設定した 10.0.1.1 がゲートウェイとしての働きを持つようになります。
またこのゲートウェイアドレス 10.0.1.1 とホストPCの物理NICとの接続設定は明示的に行う必要はなく、自動的に接続されるようになります。
- 参考
- Set up a NAT network (docs.microsoft.com)
ここまでの確認
Get-NetConnectionProfile コマンドで、各ネットワークアダプタのプロファイルを知ることができます。
PS C:\Windows\system32> Get-NetConnectionProfile
Name : *****************
InterfaceAlias : イーサネット
InterfaceIndex : 14
NetworkCategory : Private
IPv4Connectivity : Internet
IPv6Connectivity : LocalNetwork
Name : 識別されていないネットワーク
InterfaceAlias : vEthernet (HostOnly)
InterfaceIndex : 20
NetworkCategory : Public
IPv4Connectivity : NoTraffic
IPv6Connectivity : NoTraffic
Name : 識別されていないネットワーク
InterfaceAlias : vEthernet (NAPT)
InterfaceIndex : 12
NetworkCategory : Public
IPv4Connectivity : NoTraffic
IPv6Connectivity : NoTraffic
HostOnly および NAPT のいずれも「パブリックネットワーク」と扱われており、
「識別されていないネットワーク」になっていますが、
これはどちらのネットワークアダプタにもデフォルトゲートウェイ等の設定を行っていないためであり、
これで正常な状態です。
気になるようであれば Set-NetConnectionProfile コマンドでこれらをプライベートネットワークにすることもできます。
PS C:\WINDOWS\system32> Set-NetConnectionProfile -Name "識別されていないネットワーク" -NetworkCategory Private
ただし、この設定はホストPCを再起動するまでしか有効ではありません。 ホストPCを再起動すると、またパブリックネットワーク状態に戻ってしまいます。
また HostOnly と NAPT のどちらかだけをプライベートにする、ということもできません。
たとえ
PS C:\WINDOWS\system32> Set-NetConnectionProfile -InterfaceIndex 12 -NetworkCategory Private
のように InterfaceIndex を特定して設定したとしても、両方同時にプライベートネットワークになります。
パブリックネットワークに対しては Windows のファイアーウォールがデフォルトで厳しめの制限をかけているため、 ゲストの仮想マシンとホストPCとの間の通信ができないことがあります。 その場合は上記の方法でプライベートネットワークとして扱うか、 あるいは次のポストで説明するようにファイアーウォールのルールを修正するか、いずれかの対応が必要となります。
Windows10 Client Hyper-V にて CentOS7 box に NAT 環境を構築する (2⁄2) に続きます。